Nehaba Hustlerと相性抜群のホットキーAccela2。
そのままでも十分素晴らしいですが、さらに自分用に使いやすくカスタマイズする方法があるので解説していきます。
今回は文章だけでなく動画も載せていますので、動画を見ると分かり易いかと思いますので参考にして頂ければ幸いです。
Accela2のカスタマイズ方法 動画解説
以下の動画でAccela2のカスタマイズ方法について解説していますので、ご覧くださいませ。
動画以下では文章でも準備するものと手順を解説していきます。
Accela2のカスタマイズで準備するもの
Accela2カスタマイズにあたって準備するものは以下になります。
以下クリックすることでダウンロードできます。
- Accela2
- Visual Studio
- AutoHotkeyをインストール(バージョンはAutoHotkey104805_Install )【公式サイト】
Accela2に入っていないMT4のオブジェクトを入れる方法
Accela2に入っていないMT4のオブジェクトを入れる方法については以下のとあるMetaTraderの備忘秘録さんの記事に載っています。
Accela2に入っていないMT4のオブジェクトを入れるのに、MT4のオブジェクトの番号を調査する必要があります。
番号を調査するツールは上記のブログの中でダウンロードできますが、もしダウンロードできなかった場合は、以下からダウンロードして下さい。
ChkCtlIDMT4
※Accela2に入っていないMT4のオブジェクトを入れる方法は以下のURLの記事で書いています。
Accela2のカスタマイズ手順
以下の手順でAccela2をカスタマイズすることができます。
まず、Accela2が一式入ったファイルを用意する。
↓
Accela2のファイルをコピーして、コピーしたAccela2のファイルの名前を変更(ここでは例としてAccela3)。
↓
Accela3ファイルの中の白い方のAccela2の名前をAccela3に変更。
青い方のAccela2は削除する。
↓
白い方のAccela3を右クリックし、プログラムから開くを選択しVisual Studioで開く。
↓
変更したいショートカットキーを変更していく。
※Ctrl+〇、Alt+〇、Windowsマーク+〇にしたい場合
Ctrlは「^」、Altは「!」、Windowsマークは「#」をショートカットキーの前に記載する。
希望のショートカットキーに変更したら保存する。
↓
Accela3のファイルに戻る。
Visual Studioで保存をすると、ファイルの中の白いAccela3は変更が反映されています。
↓
白いAccela3を右クリックし、「Run Script」を選択しクリック。
↓
白いAccela3を右クリックし、「Compile Script」を選択しクリック。
↓
すると、緑色のAccela3が出現する。
↓
緑色のAccela3をダブルクリックしてホットキーがMT4で使えるか確認し、使えるようだったら完了
Accela2のカスタマイズ方法まとめ
今回はAccela2のカスタマイズ方法について解説させて頂きました。
自分にとって使いやすいホットキーとなり、有意義なトレードライフになったら幸いです^^
最後まで読んで頂きありがとうございました☆彡
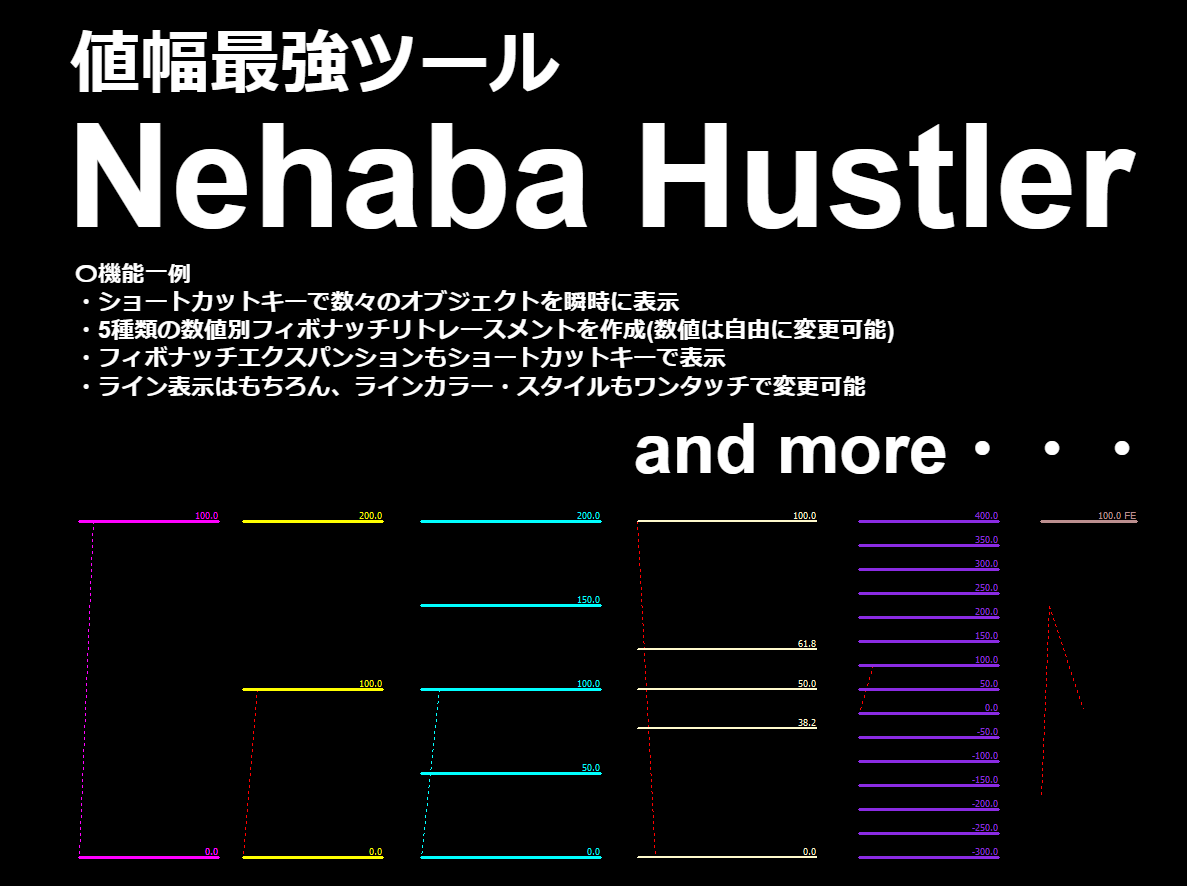 ↑↑↑
↑↑↑
Nehaba Hustler機能ダイジェスト動画
Nehaba Hustlerでは、
値幅トレード、ライントレード(水平、斜め)に必要な機能を全て搭載!
- ショートカットキーで数々のオブジェクトを瞬時に表示
- 5種類の別数値のフィボナッチリトレースメントを表示(数値は自由に変更可能)
- フィボナッチエクスパンションもショートカットキーで表示
- ラインカラー・スタイル変更機能搭載
- ラインのスタイルのみの変更も可能
- 水平線を始値、終値、高値、安値にピッタリ引ける
- 水平線、トレンドラインにマグネット機能搭載
- ラインアラート機能搭載
- キリ番全間隔表示
- キリ番1本だけを表示も可能
- レクタングルを別設定で3種類以上表示可能
- 全選択・解除、削除機能搭載
- オブジェクトにマーク付与機能
- 特定のオブジェクトを削除させない機能
- フィボナッチチャネルを倍表示・50%表示機能
- 動平均線表示機能
- ZigZag表示機能
- タイム機能
- 矢印表示機能
- 価格ジャンプ機能
これらの機能をNehaba Hustlerは全て搭載。













